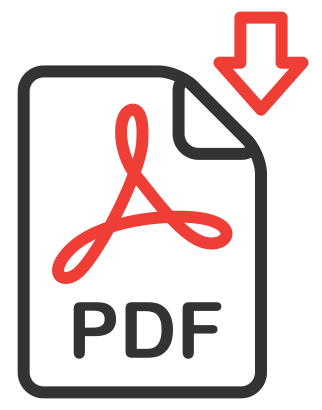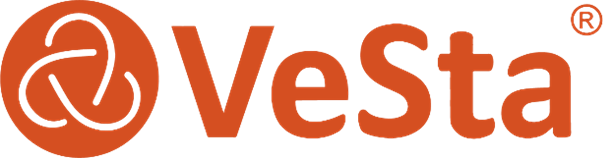Удаленный доступ по белому статическому IP
Содержание
Публичные и частные IP-адреса
Для постоянного мониторинга объекта через интернет организация удаленного доступа по белому статическому IP-адресу является наилучшим решением в плане надежности и скорости подключения, несмотря на наличие [Облачный_сервис|других способов] организовать доступ до оборудования VeSta.
Существуют два типа IP-адресов - публичные («белые») и частные («серые»). Публичные IP-адреса используются в сети интернет, а частные - внутри локальных сетей. При предоставлении доступа к интернету поставщик услуг (интернет-провайдер) может выдать публичный или частный IP-адрес. Так как в подавляющем большинстве случаев интернет от провайдера подключается через маршрутизатор, этот IP-адрес будет назначен его WAN-интерфейсу. Если IP-адрес частный, то из внешней сети (через интернет) напрямую попасть на маршрутизатор будет нельзя.
Узнать тип внешнего IP-адреса можно двумя способами. Первый - обратиться к интернет-провайдеру. Второй - выяснить самостоятельно через веб-интерфейс маршрутизатора:
1. Нужно узнать локальный (LAN) адрес маршрутизатора. Обычно указан на корпусе маршрутизатора и всегда указан в инструкции.
1*. (Опционально) Если локальный адрес был изменен, узнать его можно в сведениях о сетевом подключении компьютера, соединенного с маршрутизатором (для компьютера адрес маршрутизатора является адресом шлюза).
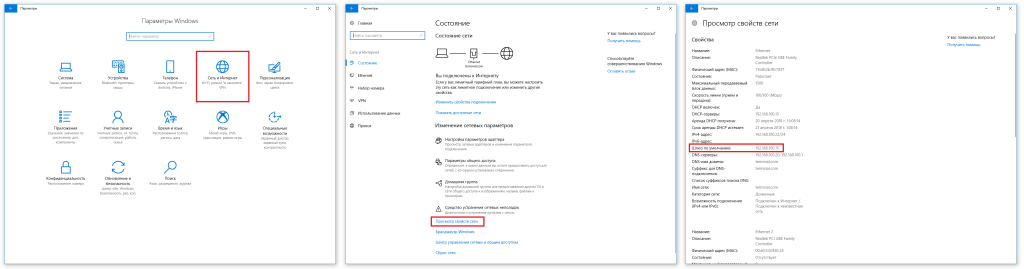
Адрес шлюза в Windows 10
- В Windows 10 для этого следует зайти в «Параметры Windows», «Сеть и Интернет», в разделе «Состояние» выбрать строку «Просмотр свойств сети»; среди отображаемых свойств нужно найти строку «Шлюз по умолчанию».
- В Windows 7 и Windows 8 следует зайти в «Панель управления», «Сеть и Интернет», «Центр управления сетями и общим доступом», «Изменение параметров адаптера»; нажать двойным щелчком по используемому подключению, в появившемся окне нажать на «Сведения»; среди отображаемых свойств нужно найти строку «Шлюз по умолчанию».
2. Следует перейти по адресу шлюза в браузере (ссылка вида «http://192.168.1.1/», где 192.168.1.1 - адрес шлюза), при этом должен быть загружен веб-интерфейс маршрутизатора. Логин и пароль по умолчанию обычно указан на корпусе маршрутизатора и всегда указан в инструкции. После входа в веб-интерфейс следует открыть раздел «Информация» или «Статус», где указаны данные о текущем подключении. IP-адрес интерфейса WAN - это внешний IP-адрес маршрутизатора. Если данный IP-адрес имеет вид 10.xxx.xxx.xxx, 192.168.xxx.xxx или 172.16.xxx.xxx - 172.31.xxx.xxx, то у маршрутизатора частный («серый») внешний IP-адрес. В иных случаях IP-адрес публичный («белый»).
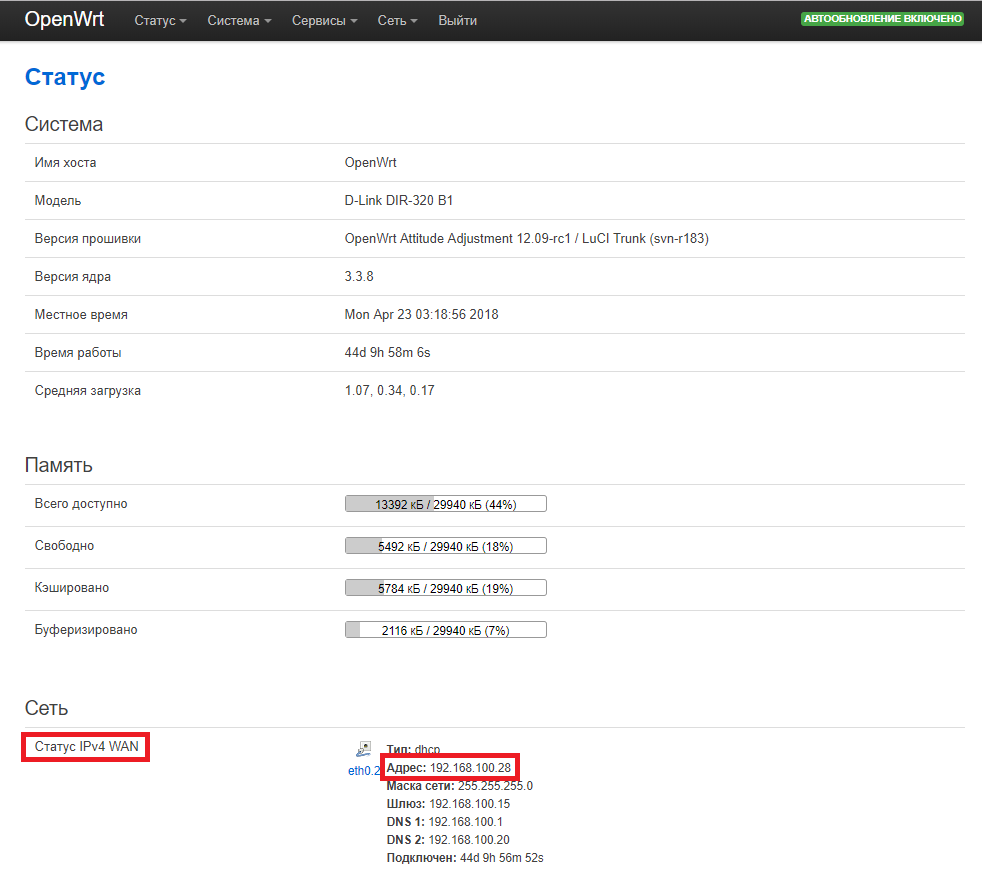
IP-адрес интерфейса WAN маршрутизатора с прошивкой OpenWRT. В данном случае IP-адрес частный («серый»).
Если IP-адрес публичный, можно приступать к настройке переадресации портов. В зависимости от модели маршрутизатора осуществить переадресацию чаще всего можно при помощи функций «Межсетевой экран», «Firewall», «Перенаправление портов» «Виртуальные серверы» или «Port Forwarding».
Создание правил перенаправления портов
В нашем случае маршрутизатор является шлюзом, разделяющим локальную сеть и интернет. У него имеются два интерфейса с со своими IP-адресами: LAN (локальный, внутренний) и WAN (внешний). Суть перенаправления («проброса») портов в рассматриваемой задаче заключается в том, что какому-либо TCP или UDP порту внешнего WAN-интерфейса маршрутизатора ставится в соответствие TCP или UDP порт и IP-адрес какого-либо устройства в локальной сети, например, видеорегистратора. Таким образом, все запросы из внешней сети, адресованные на данный порт маршрутизатора, будут автоматически переадресованы соответствующему порту видеорегистратора в локальной сети.
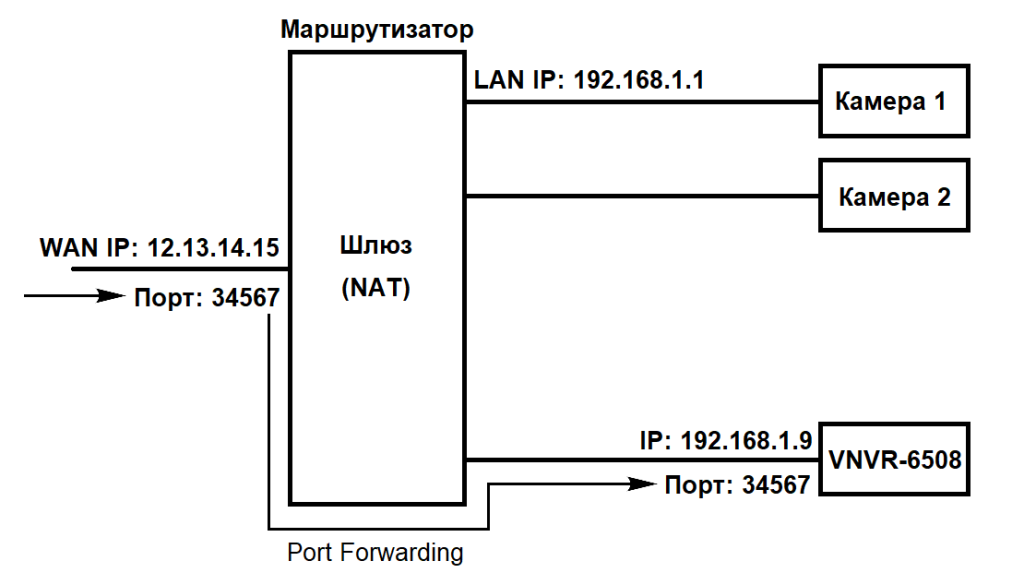
Схема простейшей локальной сети с шлюзом и настроенной переадресацией портов. Запрос, поступивший на порт 34567 внешнего IP-адреса маршрутизатора перенаправляется на порт 34567 устройства в локальной сети с адресом 192.168.1.9
Рассмотрим настройку перенаправления портов на примере маршрутизатора D-Link с прошивкой OpenWRT.
1. В веб-интерфейсе маршрутизатора следует перейти в раздел «Сеть» - «Межсетевой экран».
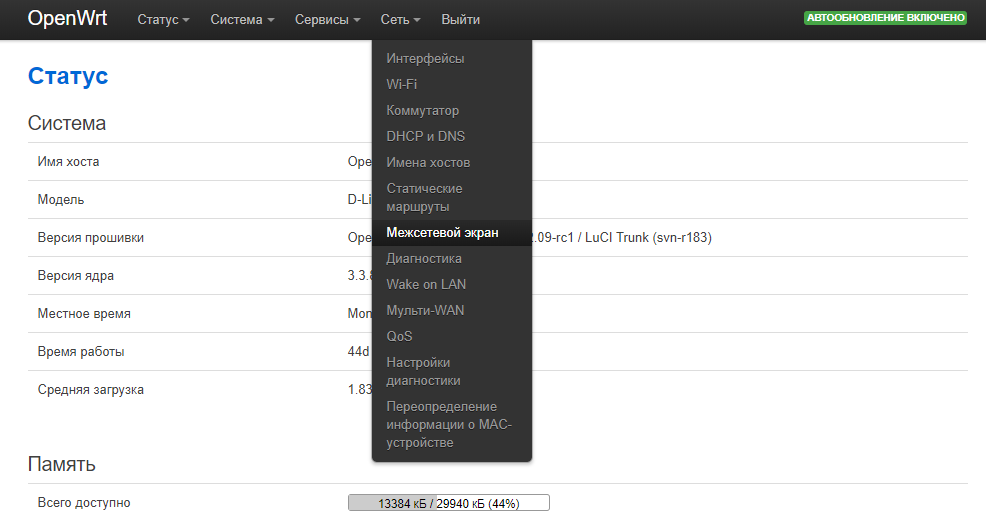
Межсетевой экран в OpenWRT
2. Выбрать подраздел «Перенаправление портов». В строке «Новое перенаправление порта» следует ввести:
- Имя: произвольное.
- Протокол: TCP.
- Внешняя зона: WAN (выбрать текущее подключение к интернету).
- Внешний порт: 34567 (можно выбрать любой другой до 65535; именно этот номер порта будет использоваться для удаленного подключения в дальнейшем).
- Внутренняя зона: LAN.
- Внутренний IP-адрес: IP-адрес устройства, до которого настраивается удаленный доступ (например, 192.168.1.10).
- Внутренний порт: 34567 (порт устройства, до которого настраивается удаленный доступ).
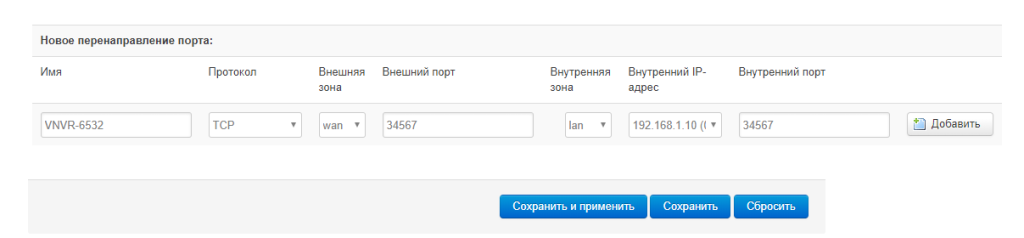
Создание нового правила перенаправления портов в OpenWRT
3. Выбрать «Добавить», а затем «Сохранить и применить параметры». В результате правило перенаправления будет добавлено в список и начнет работать.
Примечания
- Данное руководство предназначено в первую очередь для пользователей, слабо знакомых с сетевыми технологиями. Многие понятия и определения были заведомо упрощены.
- Данное руководство подходит для настройки перенаправления портов в простейших сетях. При установке оборудования в функционирующей локальной сети предприятия настоятельно рекомендуется для настройки удаленного доступа обратиться к системному администратору, обслуживающему сеть.
- Настройка перенаправления портов осуществляется по-разному для различных моделей маршрутизаторов. Если в веб-интерфейсе вашего маршрутизатора отсутствуют настройки, подобные приведенным в данном руководстве, попробуйте поискать в интернете «Проброс портов на [модель маршрутизатора]».
- На некоторых моделях маршрутизаторов при настройке правил перенаправления нельзя отдельно указать внешний и внутренний порт. В этом случае просто укажите порт 34567. Если требуется настроить удаленный доступ сразу до нескольких устройств локальной сети, придется поменять порты устройств через их сетевые настройки.
- Узнавать тип IP-адреса через сервисы наподобие 2ip.ru бессмысленно, так как они всегда отображают публичный (белый) IP-адрес, даже если провайдер предоставляет вам частный (серый) IP-адрес. Отображаемый публичный IP-адрес в этом случае принадлежит оборудованию провайдера.
- В сетевых настройках устройства, до которого настраивается удаленный доступ, в качестве адреса шлюза обязательно должен быть указан IP-адрес маршрутизатора, на котором настроено перенаправление портов.
- При настройке удаленного доступа до устройства через публичный IP-адрес настоятельно рекомендуется задать на нем надежный пароль.